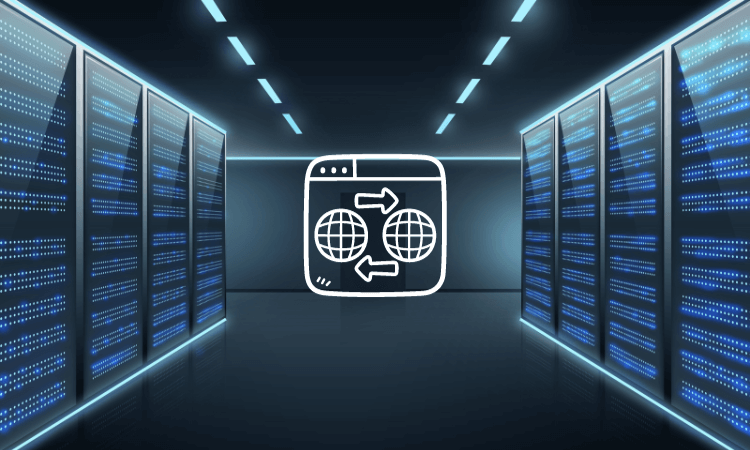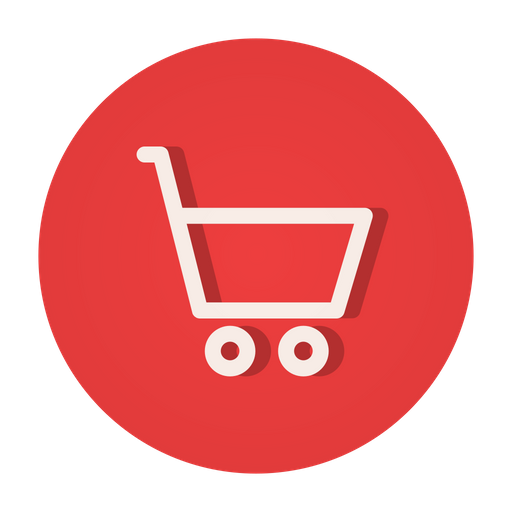Table of Contents
If you’re considering to migrate domain to GoDaddy, you’re likely looking for a seamless process that minimizes headaches. This comprehensive guide will walk you through the steps in a user-friendly manner, ensuring a smooth transition to GoDaddy for your domain.
Let’s now jump into the comprehensive steps to migrate domain to Godaddy from another hosting plan.
1. Set Up Your GoDaddy Account
To initiate the Migrate domain to GoDaddy process, the first step is to create an account on GoDaddy if you don’t already have one. Simply visit the GoDaddy website and sign up, providing the required information. This account will be your hub for managing your domain transfer.
Here’re the steps to setup your GoDaddy account:
- Visit the GoDaddy website.
- Click on “Sign In” or “Create Account.”
- Choose an account type (Personal, Business, Developer).
- Enter your email address.
- Create a secure password.
- Add your personal information (first name, last name, country, phone number).
- Agree to the terms and conditions.
- Complete the CAPTCHA.
- Click on “Create Account” or “Sign Up.”
- Verify your email address by clicking the link in the verification email.
2. Unlock Your Domain at the Current Registrar
Before you can transfer your domain, make sure it’s unlocked at your current registrar. Log in to your existing registrar’s account, find the domain lock settings, and disable the lock. This action makes your domain transfer-ready for GoDaddy.
Here’re the steps to unlock your domain at the current registrar:
- Log in to your current registrar’s account.
- Navigate to the domain management section.
- Look for the domain lock settings.
- Disable the domain lock.
- Save or apply the changes.
Also read: How to Secure Your WordPress Website from Hackers?
3. Obtain the Authorization Code
For a smooth transfer, you’ll need an authorization code (EPP code or transfer key). Head to your current registrar’s website, locate the option to request the authorization code, and secure it. Keep this code on hand as you progress through the Migrate domain to GoDaddy process.
Here’re the steps to obtain the authorization code:
- Log in to your current registrar’s account.
- Navigate to the domain management or settings section.
- Look for an option related to domain transfer or authorization code.
- Locate and choose the option to request the authorization code (EPP code or transfer key).
- If prompted, confirm your request to obtain the authorization code.
- The authorization code should be provided on-screen or sent to the email associated with your account.
- Copy or note down the authorization code.
- Keep the authorization code secure and readily accessible for the GoDaddy domain transfer process.
4. Start the Transfer Process on GoDaddy
Log in to your GoDaddy account and navigate to the domain management section. Look for the option to transfer a domain, enter your domain name, and provide the authorization code when prompted. Follow the straightforward on-screen instructions to kickstart the Migrate domain to GoDaddy process.
Here’re the steps to start the trasfer process on GoDaddy:
- Log in to your GoDaddy account.
- Navigate to the domain management section.
- Look for the option specifically related to domain transfers.
- Select “Transfer a Domain” or a similar option.
- Enter the domain name you want to transfer into the provided field.
- Input the authorization code (EPP code or transfer key) that you obtained from your current registrar.
- Follow the on-screen instructions, providing any additional information requested.
- Review the transfer details and confirm that everything is accurate.
- Proceed with the domain transfer process by clicking on the appropriate button (e.g., “Continue” or “Transfer Domain”).
- Complete any additional steps or payments required for the transfer.
Also read: How to Zip Files and Folders on a Server Using PHP Script?
5. Confirm and Update Contact Information
During the transfer, GoDaddy will ask you to verify and confirm your contact information. Ensure your email address is accurate, as crucial transfer-related notifications will be sent there. A smooth transfer depends on accurate contact details.
Here’re the steps to confirm and update contact information:
- After initiating the transfer, GoDaddy will prompt you to verify and confirm your contact information.
- Log in to your GoDaddy account if you’re not already logged in.
- Navigate to the domain management section.
- Look for an option related to contact information or domain details.
- Verify that the email address listed is accurate and accessible.
- If necessary, update your contact information, including your email address.
- Save or apply the changes to confirm the updated contact details.
6. Complete the Payment
Domain transfers typically involve a fee. Confirm the cost of the transfer and proceed with the payment. This payment is necessary to initiate and process the Migrate domain to GoDaddy.
Here’re the steps to complete the payment:
- After providing the necessary details for the domain transfer, GoDaddy will display the cost associated with the transfer.
- Review the transfer fees and any additional charges associated with the transfer process.
- Ensure that the displayed information, including the cost, is accurate.
- Proceed to the payment section by clicking on the relevant button (e.g., “Continue to Payment” or “Proceed to Checkout”).
- Choose your preferred payment method from the available options (credit card, PayPal, etc.).
- Enter the required payment details, including card information or other payment credentials.
- Verify the payment details to ensure accuracy.
- Confirm the payment by clicking on the “Submit” or “Pay Now” button.
- Wait for the payment to be processed. This may take a moment.
- Once the payment is successfully processed, you should receive a confirmation message.
Also read: How to Check Website Broken Links and Fix Them Quickly?
7. Approve the Transfer Confirmation Email
After initiating the transfer, check your email for a confirmation message from GoDaddy. This email will contain a link or instructions to approve the transfer. Click on the provided link or follow the instructions to confirm and finalize the domain migration to GoDaddy.
Here’re the steps to approve the trasfer confirmation email:
- After initiating the domain transfer on GoDaddy, check the email associated with your GoDaddy account.
- Look for a confirmation email from GoDaddy regarding the domain transfer.
- Open the email and carefully read its contents.
- Inside the email, you should find a link or specific instructions to approve the transfer.
- Click on the provided link or follow the instructions outlined in the email.
- You may be directed to a webpage where you need to confirm your intent to transfer the domain to GoDaddy.
- Review the details to ensure they match your expectations.
- Confirm the transfer by clicking on the relevant button or following the provided instructions.
- Wait for the confirmation message indicating that the transfer has been successfully approved.
8. Monitor and Wait for Completion
Domain transfers take a few days to complete. During this time, your domain remains active with the current registrar. GoDaddy will notify you via email once the transfer is successful.
9. Update DNS Settings on GoDaddy
Once the transfer is complete, log in to your GoDaddy account and review your DNS settings. Ensure they match the configuration of your previous hosting provider to prevent disruptions to your website and email services.
Here’re the steps to update DNS settings on GoDaddy:
- Log in to your GoDaddy account using your credentials.
- Navigate to the domain management section.
- Locate the domain that you have transferred to GoDaddy.
- Look for an option related to DNS settings or name servers.
- Select the option to manage DNS or name servers.
- Review the current DNS settings and note down any existing configurations.
- If your website was hosted with a different provider before the transfer, obtain the correct DNS settings from that provider.
- Update the DNS settings on GoDaddy to match the configuration from your previous hosting provider.
- Save or apply the changes.
- It may take some time for the DNS changes to propagate across the internet. Be patient, and check back periodically to ensure the updates are complete.
Must read: WordPress Resources
Top 6 Hosting Plans for 2024
Here’re the 6 popular hosting plans and you can choose one according to your business requirements:
Final Thought
Migrating your domain to GoDaddy is a strategic move to enhance your online presence. This guide has covered each step, from setting up your account to updating DNS settings. By following these instructions, you’ve initiated a smooth domain transfer, ensuring your website and email services remain seamless. Keep your authorization code secure, update contact information, and complete the payment accurately. As your domain completes its journey to GoDaddy, the final step of updating DNS settings ensures uninterrupted online presence. Happy migrating!