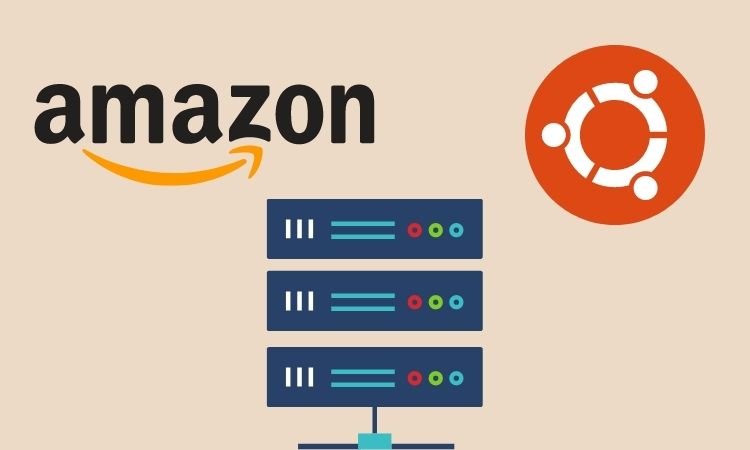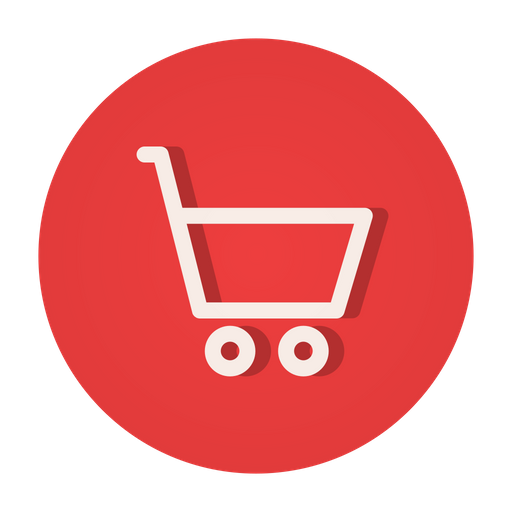Amazon Web Services (AWS) is one of the most popular and widely used cloud computing platforms that provides a range of services and infrastructure for businesses and individuals. One of the core services of AWS is Elastic Compute Cloud (EC2), which provides scalable computing capacity in the cloud. EC2 instances are virtual machines that can run a variety of operating systems, including Windows and Linux. Let’s explore how to create EC2 instance and install Ubuntu server on AWS.
Table of Contents
In this article, we will focus on how to create an EC2 instance and install Ubuntu server on it.
Related: How to implement schema on FAQ page?
Important Terminology With Definitions
Before we dive into the steps to create an EC2 instance and install Ubuntu server, let’s define some terms that will be used throughout this article:
1. Amazon Web Services (AWS)
It is a cloud computing platform that provides a range of services and infrastructure for businesses and individuals.
2. Elastic Compute Cloud (EC2)
It is a core service of AWS that provides scalable computing capacity in the cloud.
3. EC2 Instance
It is a virtual machine that can run a variety of operating systems, including Windows and Linux.
4. Ubuntu Server
It is a popular open-source operating system that is widely used for server applications.
Related: How to Implement Auto Suggestion in WordPress Search?
How to Create EC2 Instance and Install Ubuntu Server on AWS
Here’re the important steps to create EC2 instance and install Ubuntu Server on AWS:
1. Create an AWS Account
The first step to create an EC2 instance and install Ubuntu server on AWS is to create an AWS account. If you don’t have an AWS account, you can create one by visiting the AWS website and following the instructions. Once you have created your AWS account, log in to the AWS Management Console.
2. Launch an EC2 Instance
Once you have logged in to the AWS Management Console, navigate to the EC2 service and click on the “Launch Instance” button. This will take you to the EC2 instance launch wizard, where you can choose the operating system for your EC2 instance. In this case, select “Ubuntu Server” as the operating system.
3. Choose an EC2 Instance Type
The next step is to choose an EC2 instance type. EC2 instances come in different sizes, with varying amounts of computing power, memory, and storage. You can choose the instance type based on your computing needs. For this article, we will choose the t2.micro instance type, which is the smallest and most cost-effective instance type.
4. Configure the EC2 Instance
In this step, you can configure various settings for your EC2 instance, including security groups, storage, and tags. For security groups, you can configure the firewall rules that govern incoming and outgoing traffic to and from your EC2 instance. For storage, you can add an additional EBS volume to store data. You can also add tags to your EC2 instance to help you organize and manage your instances.
5. Launch the EC2 Instance
Once you have configured your EC2 instance, click on the “Launch” button to launch the EC2 instance. You will then be prompted to create a key pair, which will be used to log in to your EC2 instance. Download the key pair and keep it safe, as you will need it to log in to your EC2 instance.
6. Connect to the EC2 Instance
Connecting to the EC2 instance allows you to manage and configure the server as needed. With the secure shell (SSH) connection, you can access the server and perform various tasks, such as installing software, managing files, and more.
To connect to the EC2 instance, you will need to use an SSH client, such as PuTTY or Terminal on Mac or Linux. You will also need to use the public IP address of your EC2 instance, as well as the private key file that you generated when you launched the instance.
Here are the steps to connect to an EC2 instance using Terminal on Mac or Linux:
- Open Terminal.
- Change the permission of your private key file to 400 using the following command:
chmod 400 /path/to/your/key.pem
- Connect to the EC2 instance using the following command:
ssh -i /path/to/your/key.pem ubuntu@<public-ip-of-your-instance>
7. Install Ubuntu Server
Once you have successfully connected to your EC2 instance, you can proceed to install Ubuntu server on it. To do this, first, update the package index using the following command:
sudo apt update
Next, install Ubuntu server by using the following command:
sudo apt install ubuntu-server
During the installation process, you will be prompted to configure various settings, including the hostname, username, and password for the server. After the installation is complete, restart your EC2 instance to complete the installation process.
Also read: How to Implement Infinite Pagination in WordPress?
Pros of Creating EC2 Instance and Installing Ubuntu Server on AWS
Here’re some of the benefits:
1. Scalability
EC2 instances can be easily scaled up or down depending on the computing needs of your application.
2. Cost-Effective
EC2 instances are cost-effective, especially when compared to traditional on-premise servers.
3. Reliable
AWS is known for its high availability and reliability, ensuring that your EC2 instances are always up and running.
4. Flexibility
EC2 instances allow you to choose from a wide range of instance types, operating systems, and storage options to meet your specific needs.
Related: How to Calculate Read Time of an Article or Textual Content?
Cons of Creating EC2 Instance and Installing Ubuntu Server on AWS
Here’re some of the demerits:
1. Complexity
Creating and managing EC2 instances can be complex, especially for those who are new to AWS and cloud computing.
2. Cost
Although EC2 instances are cost-effective, they can still add up if you have a large number of instances running, or if you need to use higher-end instances with more computing power.
3. Security
Securing EC2 instances can be a challenge, as it requires a thorough understanding of security best practices and the configuration of security groups and firewalls.
Related: How to Implement Next and Previous Article Navigation Link With Title?
Associate an IP or elastic IP with the EC2 Instance
- Creating the Elastic IP. In the EC2 dashboard. Click on Network & Security. And, then Elastic IPs.
- Click on allocate new address.
- Click on allocate. And, IP will becreated.
- Associate elastic IP with EC2 Instance. On the same window, right click on the IP you just created and click on Associate Address.
- A small window will appear with the name Associate Address.
- Select your respective instance ID from the dropdown (double check if you have more than 1 instances on your AWS account).
- Select private IP from the dropdown.
- Click on Associate.
After the association, connect with the Instance using Putty and the downloaded key-par or .pem file.
Also read: Want to implement a contact us form in shopify?
Conclusion
In conclusion, creating an EC2 instance and installing Ubuntu server on AWS provides a powerful and cost-effective solution for hosting your applications. While there are some challenges and complexities involved, the benefits of scalability, reliability, and flexibility make it a worthwhile investment for many organizations.